How To Curve Text In Powerpoint 2007
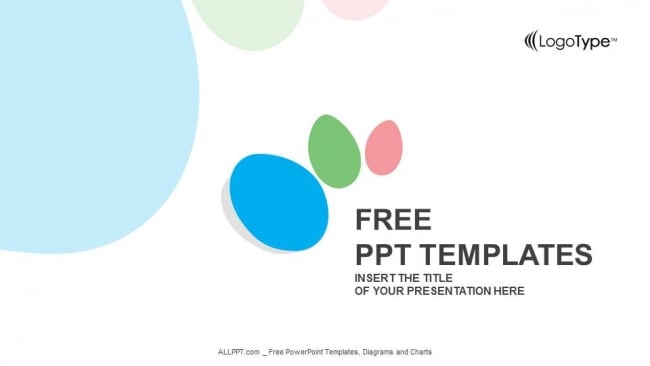
Just use the Text Effect “Transform”, which replaces the old WordArt effects 2. Curving text in PowerPoint Insert text box & type in your entry. Pull out the text box so it’s square and centered over the circle element you wish to match into. Animate your PowerPoint 2007 slides by placing slide elements on a motion path — a route that an element follows around a slide. For example, you can make a word or image travel in a zigzag path or bounce up and down to the ground. PowerPoint offers about 65 different motion paths. Unless you’re extremely. Select the text that you want to appear in the path of a circle Under Format tab click on the Text effects dropdown menu select transform and then select the circular path If the text appears in a oval shape drag it a turn it circular. To make the default connector straight or curved, select File Page Setup, and click the Layout and Routing tab. Next, in the Appearance list, click Straight or Curved. New connectors that you add to your drawing will now be straight or curved. Open PowerPoint 2013 and click on INSERT WordArt, then the WordArt dialog box will open. Now select a WordArt design. Now select all the text highlighted in WordArt placeholder and press Space key, then type your own text. Microsoft word for mac 2020. Then go to FORMAT under the DRAWING TOOLS and click on Text Effect.
Home > All Tutorials > PowerPoint Tips > PowerPoint Wrap Text Around Picture
Learn 3 ways in PowerPoint to wrap your text around an image. Find the method that is most effective for your document style presentation.
Why use PowerPoint wrap text around picture option?
In business presentations, you usually don’t find the need to wrap text around pictures. Probably that is the reason why there is no direct option available in PowerPoint to wrap text around images.
However, when you want to design posters or announcements using PowerPoint, you may want to use the option to add visual interest to your slides. In this article, we will explore three options to wrap text around images. You may choose the method that suits you the most.
Prepare the text and picture:
The first step is to prepare the text you want to wrap around picture. If you want to generate random text, you can insert a text box from auto shapes menu and type “=rand()” and press ‘Enter’. You will get the following result:
We wish to use our standard phrase “You can replace this sample text with your own text” – copied multiple times.
Once you have the text ready, insert the picture of your choice. Make sure that the picture has uneven edges to make the effect look interesting. You can insert any PNG image with transparent background as shown below:
Naturally, some of the text is covered by the picture. So, we need to wrap the text around picture to be able to read the material. Here are three ways to do it.
Related: Ways to insert pictures in PowerPoint
Option 1: Create indents manually with Space bar
Manually aligning text around an image is inefficient because it involves a lot of effort. First, right click on the picture and ‘send to back’.
Now, wherever you see the text overlapping the picture at the background, use space bar to move the text. The result will be as follows:
PowerPoint Wrap Text around Picture Example
Option 2: Insert multiple text boxes
Powerpoint Curve Text Around Circle
The second alternative is to insert multiple text boxes in PowerPoint using auto shapes menu and place them around the picture. This method is even more tedious than the first method, and so we are not even discussing this at length.
Option 3: Insert a word document (preferred option)
The best way to wrap text around image is to use the readymade option available in Microsoft Word and insert the document onto the slide.
First, type your text in Microsoft word. Insert the picture and move it to the place you want in the document.
Leave application form for gds. Right click on the image and go to ‘Text wrapping’ -> Tight.
The text nicely wraps around the image as shown below:
Valkyria Chronicles 3: Extra Edition is a tactical role-playing video game co-developed by Sega and Media.Vision for the PlayStation Portable. Released in January 2011 in Japan, it is the third game in the Valkyria Chronicles series. Download Games PSP ISO. Tag PS3 Valkyria Chronicles USA: Download PS3 Valkyria Chronicles USA Freedownload PS3 Valkyria Chronicles USA PSP โหลด PS3 Valkyria Chronicles USA PC PSV VPK 3DS PSP PS3 Xbox360, โหลด PS3 Valkyria Chronicles USA Zombiegameth, Free Download PS3 Valkyria Chronicles USA PSP, Download PS3 Valkyria Chronicles USA Games,nintendo. Valkyria chronicles ps3 iso download. Valkyria Chronicles debuted on PlayStation 3, with the original game later made available on Microsoft Windows, PlayStation 4 and Nintendo Switch. Sega opted to continue the series on PlayStation Portable instead of on PlayStation 3. Download Games Full Iso-V-PS3 PS3 Valkyria Chronicles PS3 Valkyria Chronicles. Fierce Combat & Explosive Tactics! As heroic Commander Welkin, you must lead a small platoon in defense of your country against the evil invading Empire.
Save the word document. In PowerPoint go to Insert -> Object -> Create from File -> Choose the word document you just created.
Make sure that the small box called ‘Link’ is not checked. Otherwise, every time you want to edit the text, you will be taken to the word document.
This will place the text with image on your slide as shown below:
To edit the text, you just need to double click on the text box. You can change the text alignment, or move the image to a new position or resize the image. The text will wrap around the image automatically. When you click outside the slide, the change will reflect on the slide.

It is easily the most efficient way to wrap text around images in PowerPoint. We do not usually recommend using your presentations as documents. However, you may find this PowerPoint Wrap Text around Picture technique useful in creating brochures or other documents to share with customers.
How To Make Text Curve On Powerpoint 2007
Related: Cool Picture Animation in PowerPoint
